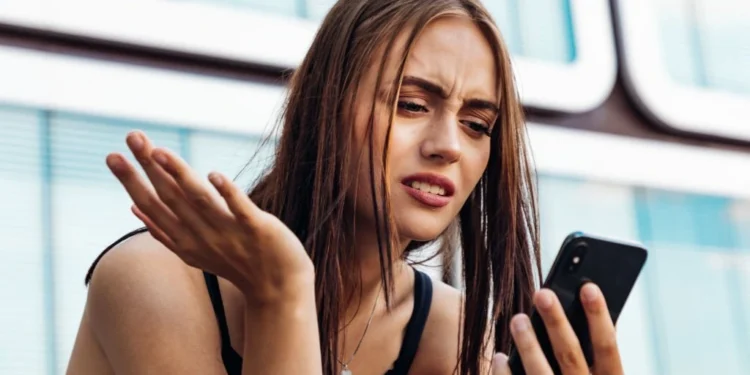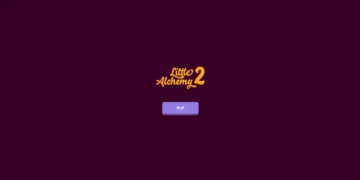A most common question is “Why Won’t My Snapchat Open“. Snapchat is a famous instant messaging network that allows users to transmit self-destructing photos and videos? When someone sends you a message, it deletes itself after a set amount of time.
It is an enjoyable method to communicate with family and friends. But what if Snapchat refuses to open? That would be a tough scenario since you may miss some crucial shots.
Whether you use Snapchat to send ephemeral photographs and messages that disappear after a short period of time or depend on it for video conversations, it may be inconvenient when the service is unavailable or seems to be down.
If Snapchat won’t open for you, this article will walk you through some simple troubleshooting procedures.
If you have an issue with Snapchat, there are a few things you may do to get it back up and running.
Why Won’t My Snapchat Open, What Should You Do?
When Snapchat stops operating, there are many probable reasons.
The best strategy is typically to troubleshoot the problem by testing the most probable remedies one at a time, beginning with the simplest or quickest to test.
Recommended: “Last Line No Longer Available”, How To Fix? 10 Best Fixes
Why Won’t My Snapchat Open | 12 Easist Fixes
You should follow the following practices to fix this issue;
1. Exit All Other Apps
Snapchat will not launch if your phone lacks sufficient RAM to operate the software.
Launch your phone’s app switcher and close any background programmes. You can clear up memory and enhance the speed of your phone.
2. Force Snapchat To Close
Force-closing an unresponsive or frozen app may restore its functionality. If Snapchat won’t open on your smartphone, force shut and relaunch it.
_ With iOS, you may force Snapchat to close.
- Slide up from the bottom of your iPhone or double-click the Home button to access the App Switcher.
- Swipe up on Snapchat to force the app to shut on your iPhone.
_ Force Snapchat is now closed on Android.
- Tap Snapchat in Settings > Apps & notifications > App details (See All Apps).
- On the confirmation screen, tap Force Stop and then OK.
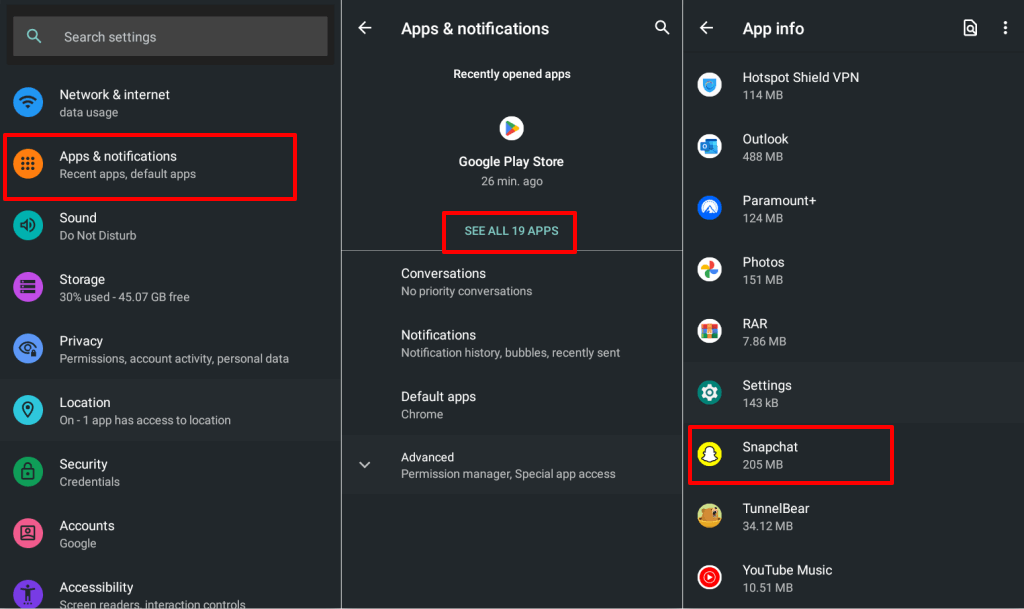
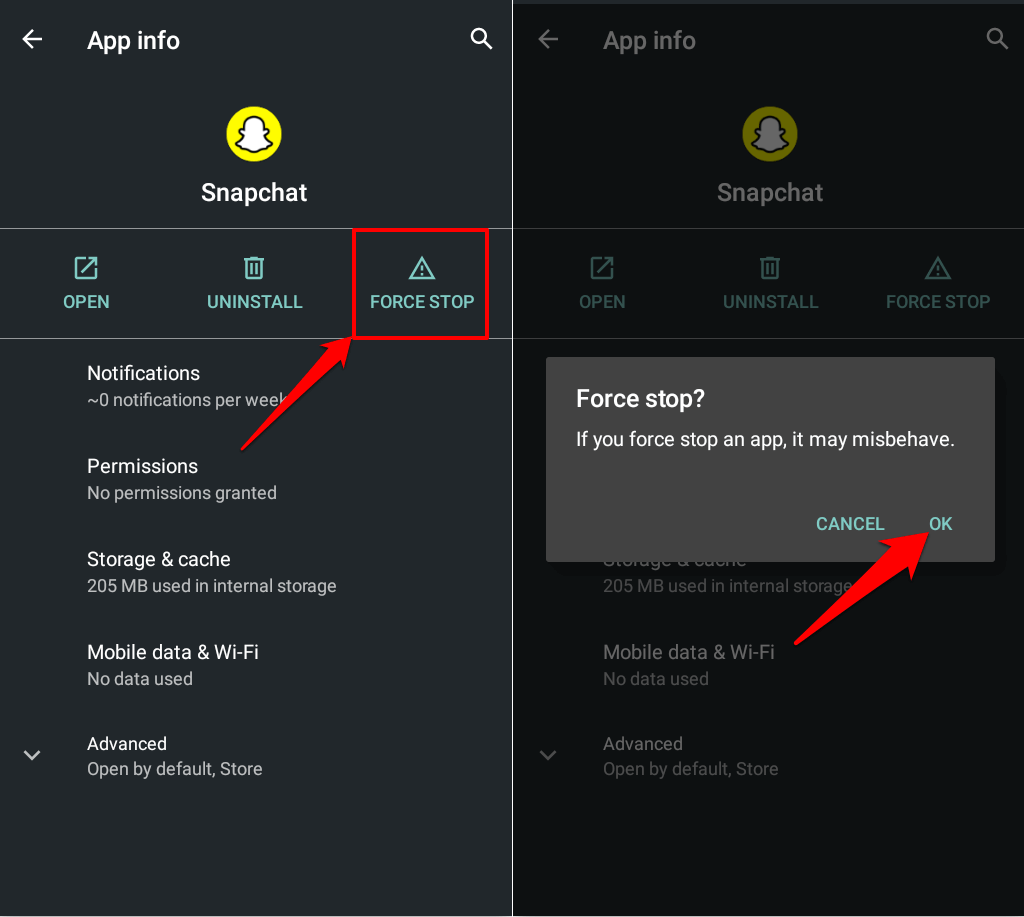
Reopen Snapchat and check to see whether your phone still works.
3. Log Out Of Your Account
One possible workaround is to log out of your account and then log back in to check if the issue has resolved itself.
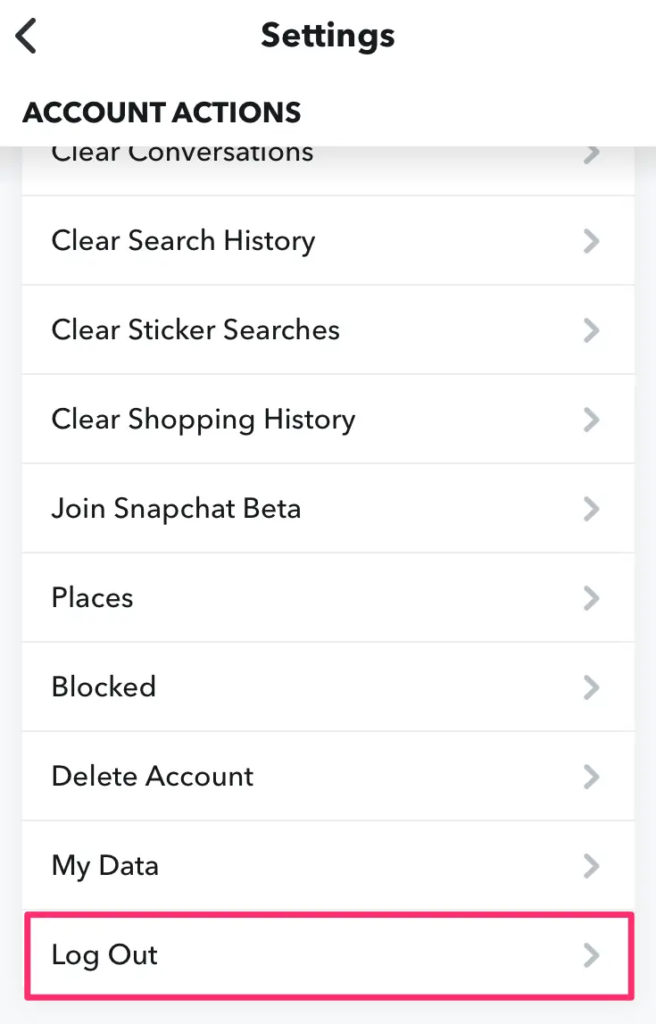
You only need to have your Snapchat password handy so you don’t get locked out or have to request a new password.
4. Examine Your Snapchat Permissions
Is Snapchat mainly functional, but there are certain things you can’t do with the app? Assume you are unable to snap a photograph or apply filters.
There seems to be a permissions problem, in that you haven’t provided the app with the necessary rights to access all of your phone’s functionality. Open the permissions settings and ensure that all of them are enabled.
Do the following if you have an iPhone:
- Launch the Settings app.
- Go down to the app list and choose Snapchat.
- Swipe to the right to enable each permission – crucial permissions to enable include Location, Pictures, Camera, Cellular Data, and Microphone.
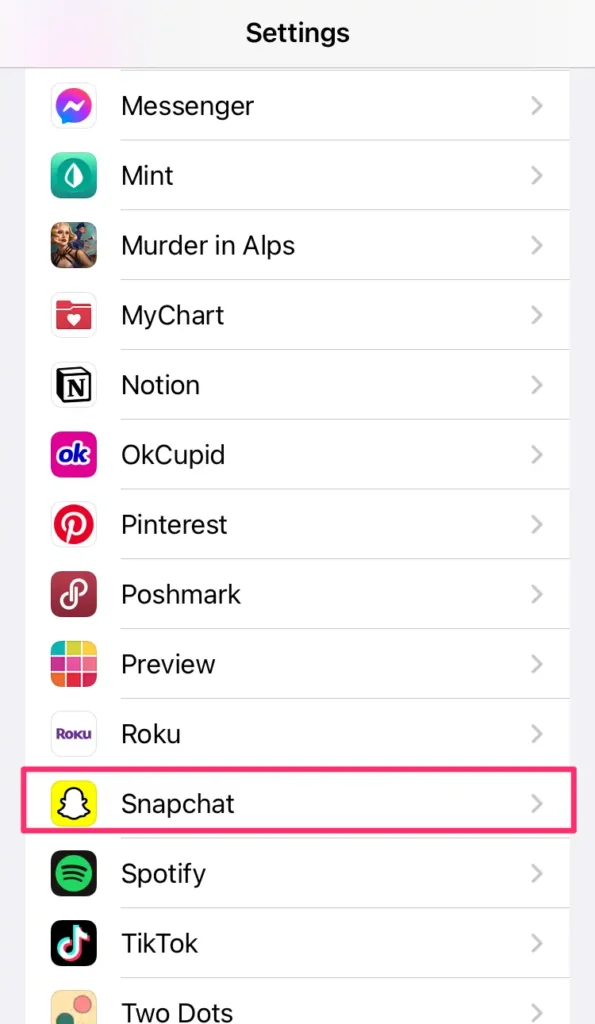
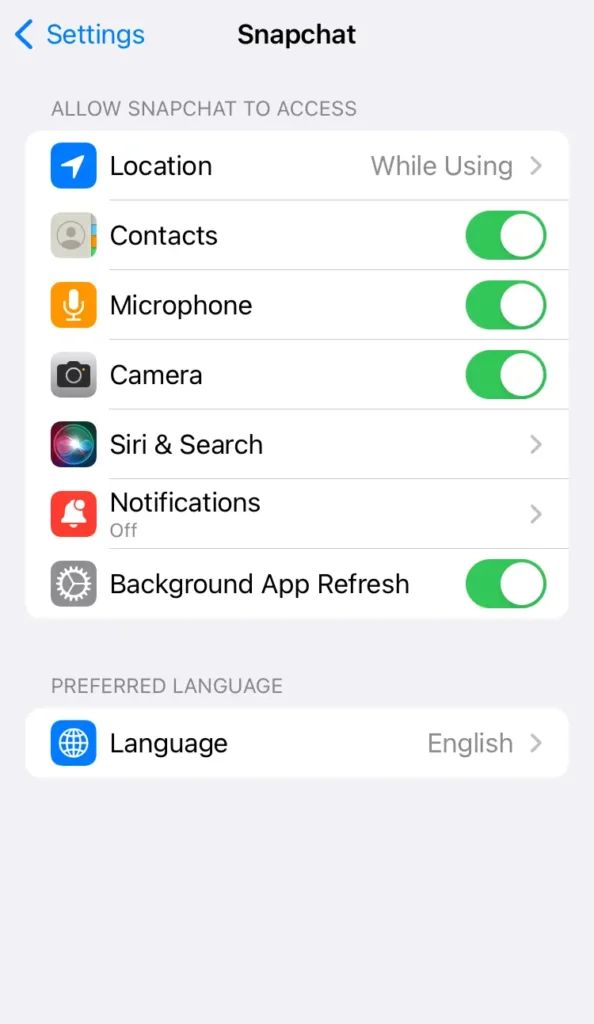
If you have an Android device:
- Launch the Settings app and choose Apps & Notifications.
- Locate Snapchat in the app list (you may need to touch it). See all applications.
- Choose Permissions.
- Go through each permission and enable it.
5. Relaunch Snapchat
If you have a software problem, the quickest approach to fix it is to just “reboot” the programme. To put it another way, shut Snapchat and then resume it.
If it doesn’t work, try restarting the phone. Rebooting your phone may often fix an issue with an app like Snapchat.
Recommended: “LG IMS Keeps Stopping” How To Fix? 8 Fixes
Snapchat is a very dependable service. In general, if you are experiencing trouble accessing the service, the problem is most likely with your phone, not Snapchat.
Yet, no service can be “online” 100% of the time, so it’s worth checking to see whether Snapchat’s network is down.
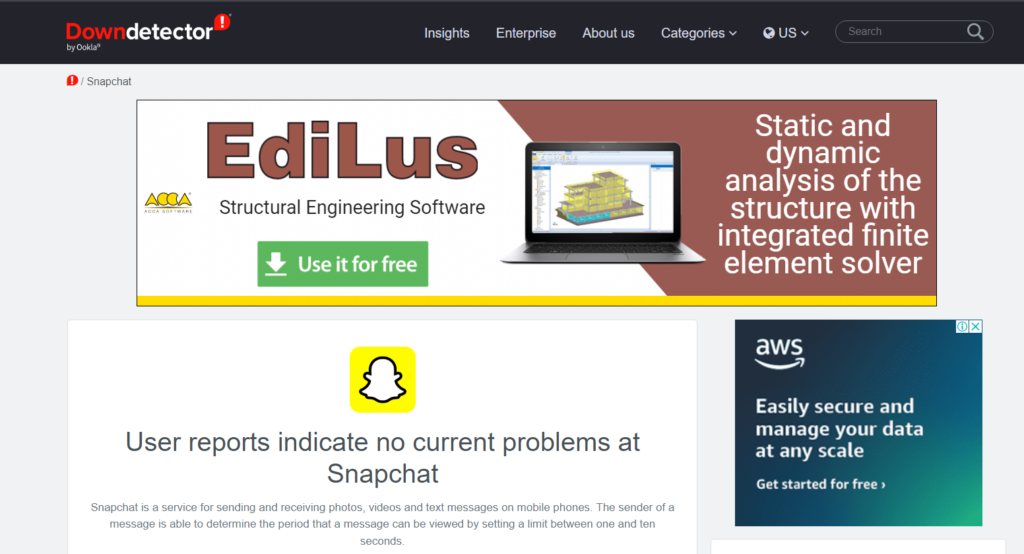
You may quickly check Snapchat’s network status page at DownDetector — or just Google “Is Snapchat down?”
7. Check Your Internet Connection
This may seem basic, but ensure sure you have a strong internet connection. Check that you have a WiFi connection or a strong cellphone signal.
If you’re using cellular data to access Snapchat, make sure you’ve enabled the cellular data permission.
If you suspect a WiFi connection problem, restart your router and cable modem (turn them both off for at least two minutes, then switch them back on).
If it’s still not functioning, there might be a local service outage, so check with your internet service provider to see if there’s an issue.
8. Check To See If An Update Is Available
If you haven’t recently updated your applications, you may be using an earlier version of Snapchat that has a bug or is incompatible with your phone’s operating system or software.
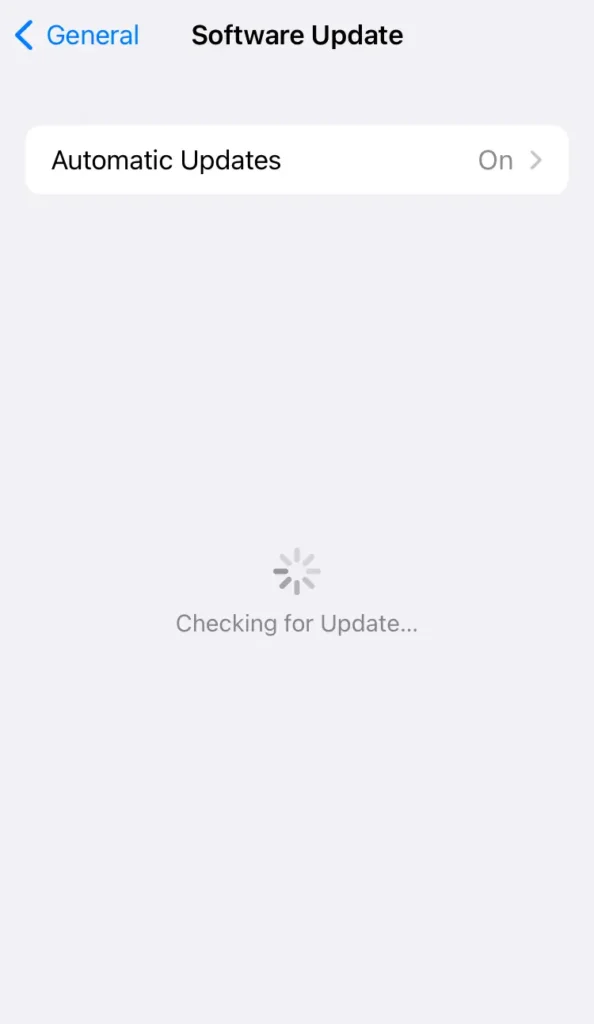
It’s a good idea to keep automatic updates enabled in your phone’s Settings app.
But if you need to upgrade Snapchat, you may do it on your iPhone by turning on automatic updates or updating applications on your Android phone.
9. Delete Your Cache
If you’re still experiencing trouble getting Snapchat to operate, it might be due to damaged data in Snapchat’s app data cache. That’s alright; just delete the cache.
If you’re using an Android phone, the methods to clear the cache may differ somewhat depending on the version of Android you’re using, but here’s the basic procedure:
- Launch the Settings app.
- Choose Apps and Notifications.
- Navigate to the app list, press “View all applications” if required, and then touch Snapchat.
- Choose Storage & cache.
- Choose Clear cache.
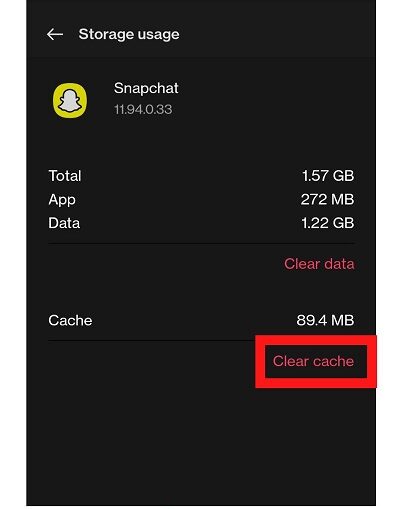
Go to the Snapchat app’s settings on an iPhone, scroll down to Account Actions, and then tap Clear Conversations. Another option is to remove and then reinstall the programme from the App Store.
10. To Repair Your Snaps, Delete Discussions
If you rebooted the app and even emptied the cache or reinstalled Snapchat and it’s still not operating correctly — specifically, you can’t send Snaps to one or more people – you may have encountered a rather unusual issue with the conversation cache.
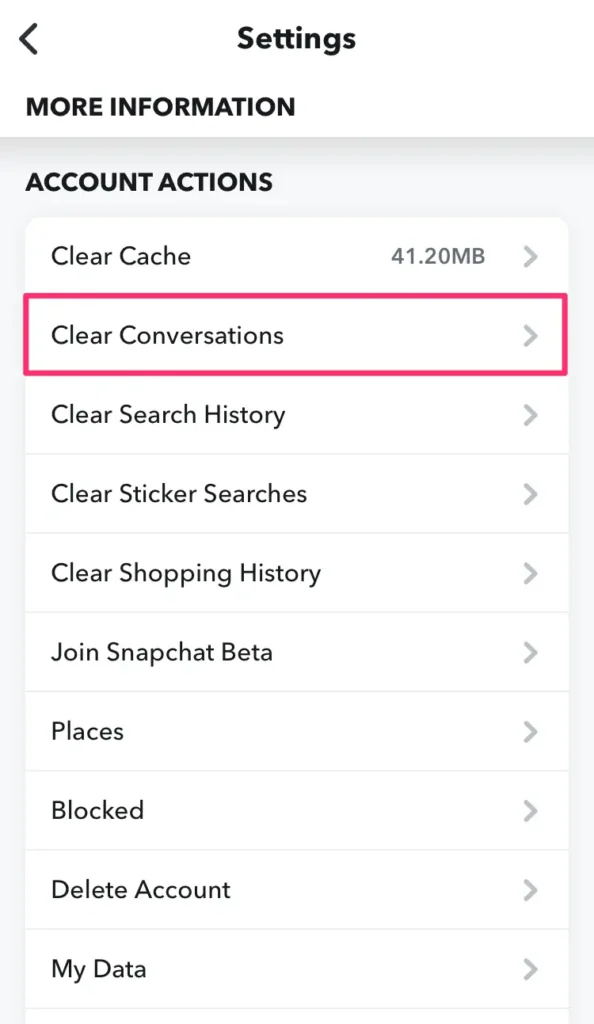
What is the solution? Remove any interactions with the troublesome buddy and try again. The disadvantage of removing chats is that you will lose those messages, as well as any unread Snaps.
- Tap your Snapchat account avatar at the upper left of the screen.
- Touch the Settings icon (a gear) in the upper right corner.
- Go to Account Actions and select Clear Conversations.
- Tap the X to the right of the conversation you want to remove from your friend list.
11. Turn Off Your VPN Connection
Are you attempting to use Snapchat while connected to a VPN? Your phone’s VPN programme may be linked to an IP address in a country where Snapchat is not permitted.
In such a situation, none of the Snapchat services will be available to you. Reinstall the app after removing any VPN services from your phone.
12. Visit The Snapchat Help Page
The Snapchat support site may potentially be able to help you with your particular problem.
These may, for example, give context if you’re having difficulties getting into your account, your network is down, or you’ve forgotten whose phone number is linked to your account.
Conclusion
Snapchat includes a distinct messaging system for communicating with friends and family. You may send snaps that are removed after the recipient opens them. Snapchat’s services are used by millions of active users.
Hope you got the answer to your query (Why Won’t My Snapchat Open), and hope the above fixes are helpful for you. If you really enjoy the article, don’t forget to share it with your friends. Thanks!